|
You can perform the following operations easily by using the Dashboard for Panasonic PC.
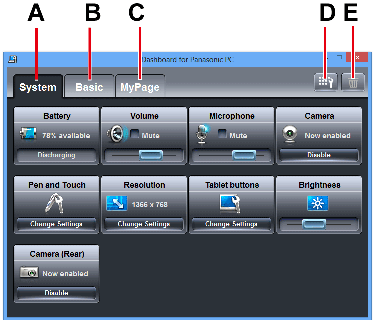

On the Start screen, click the [Dashboard for Panasonic PC] tile to open the Dashboard for Panasonic PC.

Double-click  on the desktop to open the Dashboard for Panasonic PC. on the desktop to open the Dashboard for Panasonic PC.
The screen to the right appears. The items (or "function tiles") displayed allow you configure various settings and launch applications.
Function tiles that launch applications are referred to as "application launcher tiles".
You can also start Panasonic Dashboard by pressing the tablet button A1 (  ).
A. System page
Includes function tiles for viewing and configuring hardware settings.
- Function tiles cannot be added or deleted.
B. Basic page
Includes function tiles for launching applications and viewing and configuring hardware settings.
- Function tiles for configuring settings cannot be added or modified.
- Application launcher tiles can be added (only as an administrator).
- Application launcher tiles that are added or modified in this page will be applied to all users.
C. MyPage
Allows users to add and delete function tiles for user specific customization.
- When the number of function tiles exceeds 12, a new page will be created.
- Function tiles and application launcher tiles can be copied from the System page and Basic page.
- Application launcher tiles that are added or modified in this page will not be applied to other users.
D. Settings button
Configure access settings for each function tile and Dashboard function settings.
E. Trash button
Delete function tiles in the MyPage.
- Make the operation.
[Battery]
Check the remaining battery charge for the battery pack.
[Volume]
Adjust the sound volume. Slide scroll bar to the right or left to increase or decrease volume respectively. To mute the sound, add a checkmark to [Mute].
[Microphone]
Adjust the microphone input level. Slide scroll bar to the right or left to increase or decrease the level respectively.
To disable microphone input, add a checkmark to [Mute].
[Camera] <Only for model with front camera>
Enable or disable the built-in front camera.
When the camera is enabled, click [Disable] to disable it.
When the camera is disabled, click [Enable] to enable it.
If the camera is disabled by the Setup Utility, you cannot enable the camera by clicking [Enable].
[Camera (Rear)] <Only for model with rear camera>
Enable or disable the built-in rear camera.
When the camera is enabled, click [Disable] to disable it.
When the camera is disabled, click [Enable] to enable it.
If the camera is disabled by the Setup Utility, you cannot enable the camera by clicking [Enable].
[Pen and Touch]
Change the pen (included)/fingers operation mode as follows.
- Click [Change settings].
The [Pen and Touch] screen appears.
- Select the action to change under [Pen action].
- Click [Settings...].
- Make changes on the screen that appears.
- Click [OK], and then [OK].
[Resolution]
Set the screen resolution and screen orientation as follows.
- Click [Change settings].
- Make settings on the screen that appears.
- Click [OK].
[Brightness]
Adjust the LCD brightness.
Slide scroll bar to the right or left to increase or decrease the brightness respectively.
[Touch Calibration]
Adjust the calibration for pen and touch inputs.
(  Screen Calibration Screen Calibration).
[Camera Utility]
<Only for model with camera or rear camera>
Launch the Camera Utility.
[Mic Auto Mute]
The function which makes a microphone mute automatically at the time of tablet mode is made enable/disable.
Using Dashboard for Panasonic PC as an Application Launcher
You can launch application programs easily by registering them to the Dashboard for Panasonic PC screen.
Log on to Windows as an administrator, and proceed as follows.
-

On the Start screen, click the [Dashboard for Panasonic PC] tile.

Double-click  on the desktop. on the desktop.
- When adding to [Basic], perform the procedure below.
- Click the Setting button.
- In the [Dashboard Setting] screen, click [Change settings that are currently unavailable].
- If the [User Account Control] screen appears, click [Yes].
- Click [Click to add].
- Input a name for the application in [Application Name].
- Click [...] and select an application program to be registered.
- Click [Open], then click [OK].
NOTE
- Instead of performing steps 3 and 4, you can drag and drop the application program icon directly into [Click to add].
Launching an application program

On the Start screen, click the [Dashboard for Panasonic PC] tile.

Double-click  on the desktop. on the desktop.- Click [Launch] for the desired application program.
Moving Function Tiles
- Click and hold on the title portion of the function tile for several seconds.
An orange frame will appear around the function tile.
- Drag the function tile to any position.
NOTE
- If another user modified the settings of a function tile, the position of the function tile may change.
Copying Function Tiles
- Click and hold on the title portion of the function tile for several seconds.
An orange frame will appear around the function tile.
- Drag and drop the function tile onto the page to which you want to copy.
- If a confirmation message appears, click [Yes].
NOTE
- Function tiles cannot be copied or moved to the System page or Basic page.
- Function tiles registered to the MyPage cannot be copied or moved to the System page and Basic page.
Deleting Function Tiles on MyPage
- Drag and drop the function tile you want to delete onto the Trash button.
- If a confirmation message appears, click [Yes].
Deleting Application Launcher Tiles on Basic Page
- Click the Settings button.
- In the [Dashboard Setting] screen, click [Change Setting that are currently unavailable].
- Click pull down list on the desired Application Launcher Tile.
- Select [Delete].
Specifying Usable Functions on Dashboard for Panasonic PC
You can specify functions that can be used by standard users on the Dashboard for Panasonic PC.
Functions not specified will be dimmed and standard users will not be able to use these functions.
- An administrator must click [Change settings that are currently unavailable] to use these functions.
Log on to Windows as an administrator, and proceed as follows.
Changing function tile access settings
You can configure access settings for each function tile to prevent access by standard users.
- Click the Settings button.
- Click [Function Tile Usage Setting] in the [Dashboard Setting] screen.
- If the [User Account Control] screen appears, click [Yes].
- To disable access by standard users, remove the check mark from [Available] for the function tile.
Changing settings for the Dashboard for Panasonic PC
You can configure display settings for the Dashboard for Panasonic PC.
- Click the Settings button.
- Click [Dashboard Function Setting].
|
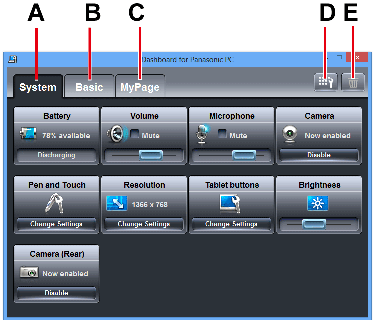
 ).
).  ) buttons.
) buttons.