Refer to the following instructions when a problem occurs. If the remedies indicated in the chart do not solve the problem, contact Panasonic Technical Support.
For a software problem, refer to the instruction manual of the software.
Shut Down/Sleep/Hibernation/Resume
| Cannot turn off the computer. |
- Remove all peripherals.
- It may take 1 or 2 minutes to turn off the computer.
|
Sleep and Hibernation
| Cannot enter sleep or hibernation. |
- Remove USB devices temporarily. If the problem persists, restart the computer.
- It may take 1 or 2 minutes to enter sleep or hibernation.
- The computer may not enter sleep when the computer is communicating via modem.
- The computer does not enter sleep or hibernation immediately after resuming. Wait approximately 1 minute.
|
| Cannot enter sleep or hibernation automatically. |
|
| The computer does not resume. |
- If you slide and hold the power switch for 4 seconds or longer, the power will be turned off forcibly and the computer will not resume. In this case, all unsaved data will be lost.
- You disconnected the AC adaptor and the battery pack while the computer was in sleep. If the computer’s power supply is disconnected in sleep, unsaved data will be lost and the computer will not resume.
- The battery is exhausted. Sleep and hibernation consume some power.
|
Display
| The screen does not become bright even if pressing «Fn» + «F2». |
- The brightness is set low to avoid malfunction where surrounding temperature is high. Use it in an environment of between 5ºC and 35ºC.
|
|
Takes time to display [Power Options] screen. |
|

The [Panasonic] boot screen is not displayed on the external display. |
- As soon as the computer starts up, press «F2» or «Del» several times and start the Setup Utility.
|
| There are red, green, or blue dots on the screen, or there is unevenness in colors and brightness on the screen. |
The following are not malfunctions.
- Although advanced high-precision technologies are used in the production of color LCD screens, 0.002% or less of the picture elements may be dark or remain constantly lit (i.e., more than 99.998% of elements function properly).
- Due to the natural characteristics of LCD screens, you may notice unevenness in colors and brightness depending on your angle of view. Hues may also vary by product.
|
Sound
| No sound. |
- Press «Fn» + «F4» or «Fn» + «F6» to cancel mute.
- Press «Fn» + «F8» to turn off the concealed mode.
- Restart the computer.
|
| Distorted sound. |
- Performing «Fn» key combinations sometimes causes sound distortion. Stop and restart playback.
|
| Cannot change the volume by pressing «Fn» + «F5» or «Fn» + «F6». |
- Activate the Windows sound function. When it is not active, the volume does not change even if
 slide bar / slide bar /  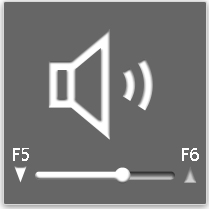 is displayed. is displayed.
|
| Can not record with microphone |
- Use a condenser microphone.
- Some settings may have to be made depending on the microphone.
|
|
When logging on (e.g., resuming the computer), audio is distorted. |
- Perform the following steps to change the audio settings to prevent audio output.
- Right-click the desktop and click [Personalize] - [Sounds].

To switch to the desktop screen from the Start screen, click the [Desktop] tile.
- Remove the check mark from [Play Windows Startup sound].
|
|
When the computer is in the tablet mode, the feedback noise may occur. |
- To stop microphone's monitoring output.

Display the Control Panel, and then click [Hardware and Sound] - [Sound] - [Recording] - [Microphone] - [Properties], and then remove a check mark for [Listen to this device] in [Listen].
To open the Control Panel, proceed as follows on the Start screen.
- Right-click any empty location on the Start screen.
- Click [All apps] on the toolbar.
- Click [Control Panel] under “Windows System”.

Click  (Start) - [Control Panel] - [Hardware and Sound] - [Sound] - [Recording] - [Microphone] - [Properties], and then remove a check mark for [Listen to this device] in [Listen]. (Start) - [Control Panel] - [Hardware and Sound] - [Sound] - [Recording] - [Microphone] - [Properties], and then remove a check mark for [Listen to this device] in [Listen].
- Launch "Dashboard for Panasonic PC", setting to [Enable] of [Mic Auto Mute].(However you can not record from a microphone at the Tablet mode.)
|
Keyboard
| Only numbers can be input. |
- When the indicator
 is
on, the keyboard is in ten-key mode. Press «NumLk» to cancel. is
on, the keyboard is in ten-key mode. Press «NumLk» to cancel.
|
| Only capital letters can be input. |
- When the indicator
 is on, the keyboard is in Caps Lock mode. is on, the keyboard is in Caps Lock mode.
Press «Caps Lock» to cancel.
|
| Cannot enter special characters (ß, à, ç, etc.) and symbols. |
- Use the character map.

- Display [Charm] -
 . .
- Input “Character”, then click «Enter».
- Click [Character Map].

Click  (Start) - [All Programs] - [Accessories] - [System Tools] - [Character Map]. (Start) - [All Programs] - [Accessories] - [System Tools] - [Character Map].
|
Display Rotation
| Cannot rotate the display. |
The application program currently running may not support the image rotation. Quit the program, and then try to rotate the image.This can ameliorate the status.
Even if in the tablet mode, when the automatic rotation is off, screen display does not rotate automatically. |
| The operations of touch pad and screen do not match the rotation angle. |
The application program currently running may not support the image rotation. Quit the program, and then try to rotate the image.This can ameliorate the status.
Change a screen setup to primary landscape.
|
Network
| Cannot connect to a network. |
- Set [LAN] / [Modem] to [Enabled] in the [Advanced] menu of the Setup Utility.
|
| Cannot check the computer’s MAC address. |
- Follow the steps below.

Display [All apps], and then click [Command Prompt] under "Windows System".
To display [All apps], proceed as follows on the Start screen.
- Right-click any empty location on the Start screen.
- Click [All apps] on the toolbar.

Click  (Start) - [All Programs] - [Accessories] - [Command Prompt]. (Start) - [All Programs] - [Accessories] - [Command Prompt].
- Input "getmac /fo list /v", and press «Enter».
- Insert a space between "fo" and "list", and between "list" and "/v".
- Wireless LAN’s MAC address:
Make a note of the 12-digit string of alphanumeric displayed on "Physical Address" line of "Intel(R) Centrino (R) Advanced-N 6235".
Wired LAN's MAC address:
Make a note of the 12-digit string of alphanumeric displayed on "Physical Address" line of "Intel(R) 82579LM Gigabit Network Connection".
- Input "exit", and press «Enter».
|
Wireless Communication (only for model with wireless LAN/Bluetooth/wireless WAN)
| Cannot connect to a network. |
- Slide the wireless switch to turn on the wireless devices.
- Set the device ([Wireless LAN] / [Bluetooth] / [Wireless WAN] of [Wireless Configuration]) to [Enabled] in the [Advanced] menu of the Setup Utility (
 Wireless Configuration). Wireless Configuration).

Disable the Wireless Connection Disable Utility.
- Restart the computer.
|
<Only for model with wireless LAN>
Access point is not detected. |
- Shorten the distance between the computer and the access point, and try the detection again.
- Confirm the following settings:
- [Wireless LAN] of [Wireless Configuration] in the [Advanced] menu of the Setup Utility
Confirm that [Wireless LAN] is set to [Enabled].
- Wireless Switch
Slide the wireless switch to ON.

Airplane mode
Confirm that Wireless LAN (Wi-Fi) is ON.
Wireless Switch Utility
Confirm that Wireless LAN is ON.
- This computer uses channels 1 through 11*1 when using IEEE802.11b/g. Check the channel being used by the access point.
|
<Only for model with wireless WAN>
Cannot communicate. |
- Confirm that wireless switch is in ON.
- Confirm that [Wireless WAN] of [Wireless Configuration] is set to [Enabled] in the [Advanced] menu of the Setup Utility.

Use the Airplane mode and confirm that the wireless WAN (Mobile broadband) is on.
Use the Wireless Switch Utility and confirm that the wireless WAN is on.- Confirm that the SIM card is inserted correctly.
If communication is not established after proceeding with the above remedies, the wireless WAN device may not be correctly recognized. Restart the computer.
|

Cannot connect to the mobile broadband network |
- When you connect to the mobile broadband network for the first time, proceed as follows.
- Click
 to open [Connect to a Network], select [Mobile Broadband Network] and then click [Connect]. A message appears to show that connection has failed. to open [Connect to a Network], select [Mobile Broadband Network] and then click [Connect]. A message appears to show that connection has failed.
- Right-click [Mobile Broadband Network] and select [Properties].
- Set the APN, user name and password.
- Repeat step 1.
|
*1 : In the case of wireless communications, the frequency band being used can be divided into segments, so that different communications can be conducted on each band segment. A "Channel" refers to the individual frequency bandwidth divisions.
Connecting Peripherals
| An error occurs while installing the driver. |
- When you install a driver of card or peripheral device, make sure that the driver is compatible with the operating system. If it is not compatible, malfunction may occur. For information about the driver, contact the manufacturer of the peripheral device.
|
| A peripheral device does not work. |
- Install the driver.
- Contact the manufacturer of the device.
- When operation resumes from sleep or hibernation, devices such as a mouse, modem and cards may not function properly. In this case, restart the computer or reinitialize the device.
- When
 or or  is displayed in the Device Manager, remove and insert the device. If the problem persists, restart the computer. is displayed in the Device Manager, remove and insert the device. If the problem persists, restart the computer.
- When you set [USB Port] to [Disabled] in the [Advanced] menu of the Setup Utility, USB ports of port replicator are also disabled.
- The computer may not recognize the connection/removal of some devices, or may not operate normally with some devices.

Open the Device Manager.
To open the Device Manager, proceed as follows on the Start screen.
- Right-click any empty location on the Start screen.
- Click [All apps] on the toolbar.
- Click [Computer] under “Windows System”.
- Click [Computer] - [System Properties] - [Device Manager].

Click  (Start) - [Computer] - [System properties] - [Device Manager]. (Start) - [Computer] - [System properties] - [Device Manager].
- A standard user needs to enter an administrator password.
- Select the device, and remove the check mark for [Allow the computer to turn off this device to save power] in [Power Management]. (This item may be unavailable for some types of devices.)
- In the case that a USB device does not work, remove the USB device and connect it again or connect the USB device to another port.
|
| The connected mouse does not work. |
- Check the mouse connection.
- Install the driver compatible with the connected mouse.
If the mouse does not work even after installing the driver, set [Touch Pad] to [Disabled] in the [Main] menu of the Setup Utility.
|
| USB floppy disk drive does not work as a boot drive. |
- The operation is confirmed by Panasonic CF-VFDU03U USB floppy disk drive (optional).
- Connect the floppy disk drive directly to a USB port of the computer. Do not connect it via a USB hub or USB connector of the port replicator. If you have connected to a USB port on the computer, try connecting it to one of the other USB ports.
- Set [USB Port] to [Enabled] in the [Advanced] menu of the Setup Utility.

Set [UEFI Boot from USB] to [Enabled] in the [Boot] menu of the Setup Utility.

Set [Boot Option #1] to [USB Floppy Disk] in the [Boot] menu of the Setup Utility.- Turn off the computer and connect the USB floppy disk drive, and then restart the computer.
|
| The RAM module is not recognized. |
- Insert the RAM module correctly.
- Use the compatible RAM module (
 RAM Module). RAM Module).
- Check the [Information] menu in the Setup Utility.
If the RAM module is not recognized, turn off the computer and reinsert the RAM module.
|
| You do not know the address map for IRQ, I/O port address, etc. |
- You can check with the following procedure.

Open the Device Manager.
To open the Device Manager, proceed as follows on the Start screen.
- Right-click any empty location on the Start screen.
- Click [All apps] on the toolbar.
- Click [Computer] under “Windows System”.
- Click [Computer] - [System Properties] - [Device Manager].

Click  (Start) - [Computer] - [System properties] - [Device Manager]. (Start) - [Computer] - [System properties] - [Device Manager].
- A standard user needs to enter an administrator password.
- Click [View] - [Resources by type].
|
| The device connected to the serial port does not work. |
- Check the connection.
- The device driver may not work. Refer to the instruction manual of the device.
- Do not connect 2 mouse devices simultaneously.
- Set [Touch Pad] to [Disabled] in the [Main] menu of the Setup Utility.
- The I/O and IRQ you can use vary depending on the device. If the setting does not work, try other settings in the Setup Utility.
|
LAN transmission speed slows down noticeably.
Poor performance during data transmission via an ExpressCard (e.g., distorted video image when writing to a DV camera using an IEEE1394 ExpressCard).
<Only for model with wireless LAN>
Wireless LAN connection is cut. |
|
Touch Pad / Touch input
| The pointer does not work. |
- Connect the external mouse correctly.
- If the computer does not respond to keyboard commands, read "No response".
|
| Cannot input using the touch pad. |
- Set [Touch Pad] to [Enabled] in the [Main] menu of the Setup Utility.
- The touch pad may be disabled by some mouse drivers. Check your mouse’s operating instructions.
|
| Cannot point the correct position using the included stylus/digitizer pen and fingers.
|
|
ExpressCard (only for model with ExpressCard slot)
| A
card does not work. |
- Insert the card correctly.
- The card does not conform to the card standard.
- Restart the computer after installing a driver (of card or other device).
- Set [ExpressCard Slot] to [Enabled] in the [Advanced] menu of the Setup Utility.
- The port settings are not correct.
- Read the instruction manual of the card or contact the manufacturer of the card.
- Remove the card and insert it
again (
 Inserting/Removing
the Card). Inserting/Removing
the Card).
- The driver is not compatible with the operating
system.
|
SD Memory Card
| Cannot use an SD Memory Card. |
- Set [SD Slot] to [Enabled] in the [Advanced] menu of the Setup Utility.
- This computer may not support the maximum speed some types of SD/SDHC/SDXC Memory Cards guarantee.
|
Smart Card (only for model with Smart Card slot)
| Cannot use a Smart Card. |
- Insert the Smart Card correctly.
- Set [Smart Card] or [Half Smart Card Slot] to [Enabled] in the [Advanced] menu of the Setup Utility.
- To use a Smart Card, you need a specified software and driver.
|
User Switching
| Some applications do not work properly. |
- When switching to a different user without logging off, some applications do not work properly. In this case, log off the other users.
|
Others
| No response. |

Open Task Manager and close the software application.
To open the Task Manager, proceed as follows on the Start screen.
- Right-click any empty location on the Start screen.
- Click [All apps] on the toolbar.
- Click [Task Manager] under “Windows System”.

Press «Ctrl» + «Shift» + «Esc» to open Task Manager and close the software application.
- An input screen (e.g., password input screen at startup) may be hidden behind another window. Use «Alt» + «Tab» to check.
- Shut down by pressing and holding the power switch for 4 seconds or longer, and turn on the computer and open the application again. If Windows runs correctly, but the application software does not start, perform the procedure below.

Display [All apps], right-click the program you want to uninstall, and then click [Uninstall] to perform uninstallation of the failing application software, and then reinstall the application software.
To display [All apps], proceed as follows on the Start screen.
- Right-click any empty location on the Start screen.
- Click [All apps] on the toolbar.

Click  (Start) - [Control Panel] - [Uninstall a program] and remove the failing application software, then reinstall the application software. (Start) - [Control Panel] - [Uninstall a program] and remove the failing application software, then reinstall the application software.
|
Checking the Computer’s Usage Status
You can check the computer’s usage status in the PC Information Viewer. You may need this information when calling Panasonic Technical Support for advice.
NOTE
- This computer periodically records the management information of the hard disk etc. The maximum data volume for each record is 1024 bytes. The information is only used for estimating the cause when the hard disk goes down by any possibility. They are never sent to outside via network nor used for any other purpose except for the purpose described the above.
To disable the function, add the check mark for [Disable the automatic save function for management information history] in [Hard Disk Status] of PC Information Viewer, and click [OK].
- A standard user needs to enter an administrator password.
- If you have not logged on with the administrator authority, some of Information will be displayed as [Not Found].
- Depending on your network environment, it may take sometime to start the PC Information Viewer.

Display [All apps], and then click [PC Information Viewer] under “Panasonic”.
To display [All apps], proceed as follows on the Start screen.
- Right-click any empty location on the Start screen.
- Click [All apps] on the toolbar.

Click  (Start) - [All Programs] - [Panasonic] - [PC Information Viewer]. (Start) - [All Programs] - [Panasonic] - [PC Information Viewer].
- Select the item to display the detailed information.
To save the information as a text file
- Display the information you want to save.
- Click [Save].
- Select the file save range option and click [OK].
- Select the folder to save the information, input the file name, and click [Save].
- If you do not add the check mark for [Disable the automatic save function for management information history], the records already recorded are also saved.
To save a copy of the screen as an image file
- Display the screen you want to save.
- Press «Ctrl» + «Alt» + «F7».
- When the screen copy message appears, click [OK].
The screen image is saved in [Documents] folder.
- Alternatively you can save a copy of the screen in the following procedure.

Display [All apps], and then click [Screen Copy] under “Panasonic”.
To display [All apps], proceed as follows on the Start screen.
- Right-click any empty location on the Start screen.
- Click [All apps] on the toolbar.

Click  (Start) - [All Programs] - [Panasonic] - [PC Information Viewer] - [Screen Copy]. (Start) - [All Programs] - [Panasonic] - [PC Information Viewer] - [Screen Copy].
NOTE
- The image is a bitmap file in 256 colors.
- When using the extended desktop, a copy of the primary device screen is saved.
|